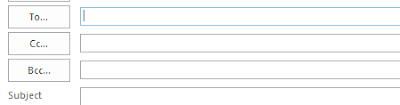We all know that if our notes and school work are organized, we can think more clearly and save time and frustration. So imagine how challenging it can often be for students with dyslexia to take good notes, which are essential to academic achievement. Many students with dyslexia report that they often don’t take notes because it’s just too hard.
One advantage that all note-takers have in the digital age is the opportunity to use tools, such as Microsoft OneNote, to make taking and organizing notes a lot easier. For students with dyslexia, OneNote has many features that can help students take notes faster and in different ways, stay organized, and meet literacy challenges, such as spelling and grammar.
Here are five ways that OneNote can help students with dyslexia take better notes:
1. Take notes faster
To take good notes, you have to record information fast. Commonly recommended ways to speed up note-taking include using shorthand or abbreviations and symbols instead of fully writing out words. These are difficult skills to master, and for students with dyslexia and dysgraphia (difficulty in handwriting), they can be especially challenging. OneNote not only lets students type notes so they’re sure to be legible later, but also it offers many additional ways to speed up students’ note-taking. This means that they can spend more time paying attention and less time worrying about losing the information they didn’t have time to record correctly or clearly.
Here are a few of the ways OneNote makes “digital shorthand” available to students:
- OneNote offers several ways to automate repetitive tasks, filling in information for students so that they don’t have to take the time to do it. For example, the AutoComplete feature enables them to enter long strings of text by typing just a few characters. When the AutoCorrect Options button or the Paste Options button appears on the page, students can simply select the option they want instead of having to type it themselves. AutoComplete and AutoCorrect are turned on by default in OneNote.
- Keyboard shortcuts can speed the process of entering information even more. Start by selecting a few shortcuts that the student uses most often, and then add more. Here’s how to use keyboard shortcuts:
Students can find and access what they need a lot faster by simplifying and customizing the ribbon, toolbars, and menus. In OneNote, students can group ribbon and toolbar buttons and menu commands together in a way that makes note-taking faster for them. They can also create a toolbar that contains only the buttons and menus they use most often. The Quick Access toolbar in OneNote 2010 can easily be customized in this way. Students can even create a custom toolbar button or menu command. Minimizing the text and images on the screen can be especially helpful for students with dyslexia.
Here’s how to group related buttons and menus on a ribbon or toolbar:
Here’s how to create a custom toolbar:
2. Record audio and video notes
Like patting your head while rubbing your stomach, understanding information while you are taking notes is not easy. Students can make an audio or video recording of a presentation from within OneNote while they’re typing notes. OneNote adds an icon in the note margin that students can click when they’d like to play back what was being said or shown at the time they took the note. Listening to the audio notes later, while reviewing their typed notes, can help increase comprehension. In addition, students can paste audio recordings of related information into OneNote (for example, an audio recording of an assigned book). Just like the text in OneNote, all audio recordings can be searched for specific spoken words or phrases.
Here’s how to record audio or video notes:
- OneNote 2010: Click the Insert tab, and then click Record Audio or Record Video.
- Office OneNote 2007
3. Use visual cues to help you organize and remember information
Using visual cues in a notebook can help students to sort through their notes faster and to better understand different kinds of information. For example, students with dyslexia can find and process information better by marking notes as definitions and by highlighting information. OneNote lets students highlight text and assign a variety of other colorful and distinctive tags to notes, such as To Do, Important, Question, Idea, Definition. They can search the notebook for a particular kind of tag, too.
This is a great help, because it makes it easy to create a list based on specific kinds of notes, definitions, or key ideas that students can use to study.
Here’s how to work with note tags:
- Office 2010: Select the note you want to tag. Click the Home tab, click the Tags list, and then select the tag you want to apply.
- OneNote 2007
Structuring the page to take good notes has also been shown to help students. For example, left-justified, ruled pages with thicker lines can help students with dyslexia locate information faster and comprehend it better. Lists and tables can help them and other students to better focus and comprehend. Students can also customize the color of text and numbers to make their notes more readable. They can select Full Page View, with toolbars minimized, so they can read their notes better. If they need more space on a page to see all related information at the same time, all they have to do is click and drag the page to add space horizontally or vertically. OneNote gives students all these options and more so they can create a personalized notebook that supports their way of learning.
Students can access most of these options by clicking the View tab on the OneNote 2010 ribbon.

Students can use the OneNote 2010 ribbon to structure pages for easier comprehension.
4. Use outlines and templates
All students, and particularly those with dyslexia, can benefit from structured note-taking, such as the use of outlines and templates.
Outlining is one of the most helpful features of OneNote. Each note you take in OneNote, whether it’s a paragraph or just a list item, is automatically entered as an element of an outline. Each outline appears in a container, surrounded by a thin line with a handle along the top edge. OneNote lets students create vertical or horizontal outlines, use bullets or numbers, expand and collapse outlines, move them around the page, and send them directly to Word.
Here’s how to work with outlines:
Note-taking templates can help students to take notes and to develop their note-taking skills. This kind of graphic organizing can take many forms—strategic note-taking (which uses general written or visual cues to prompt the note-taker), guided note-taking (which uses written or visual cues specific to the presentation), column-style note-taking (in which the main ideas go in the left column and sub-points in the right column), or webbing (which uses a non-linear approach to mapping information).
Teachers can set up a general note-taking template and distribute it to students to use on a daily basis, or they can create a template for students to use to take notes during a specific presentation. Parents and students can explore what works best for the student overall and then create a customized note-taking template in OneNote, based on the way the student learns best.
OneNote comes with built-in note-organizing templates and access to templates at www.office.com. You can easily customize these them to create your own note-taking structure.
Here’s how to work with templates:
5. Use the spell checker, dictionaries, and thesaurus
OneNote has other great tools that support reading and writing comprehension, such as spell checker, dictionaries, and a thesaurus. In addition, OneNote 2010 includes Research options. Students simply type a word or phrase in the Search box, and OneNote brings related web sources, in addition to dictionaries and thesauruses, right into their notebooks. Having the information they’re researching displayed right next to their notes can help students stay on track.
Here’s how to use the spell checker and research features:
- OneNote 2010: Open the notebook you want to check, click the Review tab, and then click the tool you want to use. In the lower section of the pane, click Research options to specify where you want OneNote to search.
- OneNote 2007: Open the notebook you want to check. From the Tools menu, selectSpelling, and then click Spelling.
Related links
More ideas
Some students with learning disabilities may qualify for a disability accommodation for note-taking that allows them to use note-taking services (often provided by peer volunteers). The following are additional ideas and resources to help students with learning disabilities such as dyslexia:
- Office OneNote WebApp enables teachers, parents, and students to access and edit entire OneNote notebooks from a browser—even on a computer that doesn’t have OneNote installed. It’s a fast way to check whether students’ note-taking skills are improving.
- Windows Live SkyDrive enables you to sync notebooks to the cloud so that they are available anywhere from any computer
- Interactive Classroom connects your Microsoft PowerPoint lessons with students’ OneNote notebooks, enabling you—during a lesson—to insert yes/no, true/false, and multiple choice questions. Students answer, in real time, with a simple click. You can adjust the lesson to the results, adding ink or text annotations that they see in their notebooks. Help engage every student, and equip them all with study notes that match your content.